
Desktop Module
The Desktop Module is your control and navigation center. It allows to open modules and customize the quick navigation bar at the top, open recent projects with a single click, customize general parameters and open utilities.
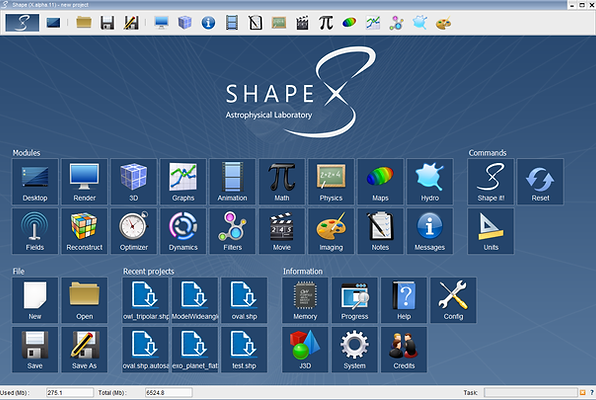
Module area:
You can left-click on the icons for the different modules to switch to them. Right-click opens a little button that allows you to pin the icon to the main Menu Bar at the top of the user interface. Alternatively, you left-click and drag the icon onto the Menu Bar.

Menu Bar:
The Menu Bar is the quick navigation tool and stays there on all Modules. Drag-and-drop icons from the Desktop here and arrange them according to the needs for the most efficient workflow on your project. Right-click on an icon to unpin it from the Menu Bar.
Files:
In this section of the Desktop you have access to project files. You can save the current project with its current name and location (Save) or save it with a new name or location in the file system (Save As). Furthermore, you can open an exiten project (Open) or clear the current project and start a new one (New).

Recent Files:
In this section of the Desktop you have access to project files that you have been working on recently using a quick access button. Just click on the button of the project that you would like to open. If the displayed file name is not enough to identify the correct project, just hover over the button to display the full file path as a tool tip.

Information tools:
There are a few tools that will display useful information or where you can configure a few general parameters that you might need to change from their defaults in order to optimize the performance of ShapeX on a particular system.
The Memory tool will show the memory usage as a function of running time. The Progress tool shows how the difference forground and background processes are progressing. The Help tool opens this website. The Configuration tool allows you to set multi-threading and autosave parameters (how often the current project file is backed up automatically), as well as a project directory, where ShapeX will start to look whenever you open a file dialog. System information about the interactive Java3D libraries and other Java system data can be found in the J3D and System information tools.

Commands:
There a few additional tools that are either just commands to be executed or open a tool that did not fit into the other categories. The Shape It! button simply executes a rendering and is equivalent to the Render button located at the left end of the Menu Bar. The Reset button resets the Menu Bar to its default configuration with the minimum necessary modules. Finally, the Units tool open a utility that allows to convert between different units, such as cgs to SI, which come in handy since many astrophysics books use cgs units, while ShapeX works with SI units.

